Prepare environment
-
operating system windows 7+, sql server 2008+
-
control panel > program and features > turn windows feature on/off > IIS > Application Development Features > install all

-
download and install .NET Core SDK 2.x, Runtime 2.x, Windows Server Hosting (.exe) 2.x at https://www.microsoft.com/net/download/windows
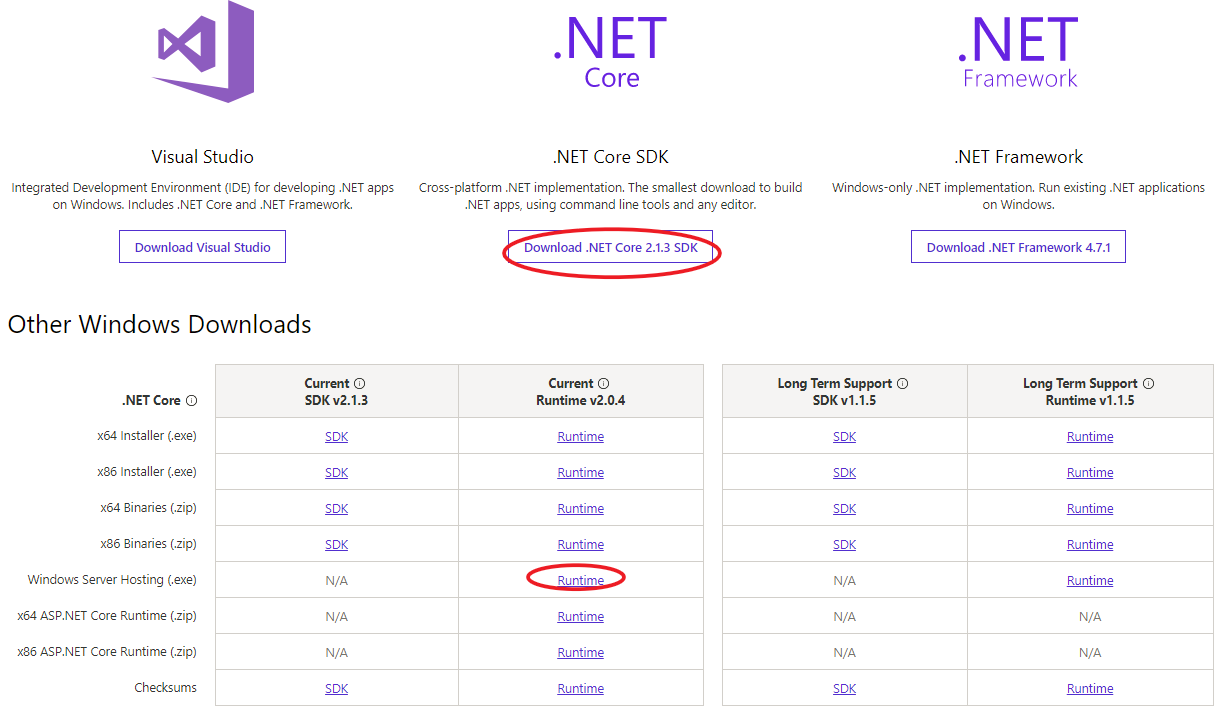
Alternatively, we can install the Runtime & Hosting Bundle
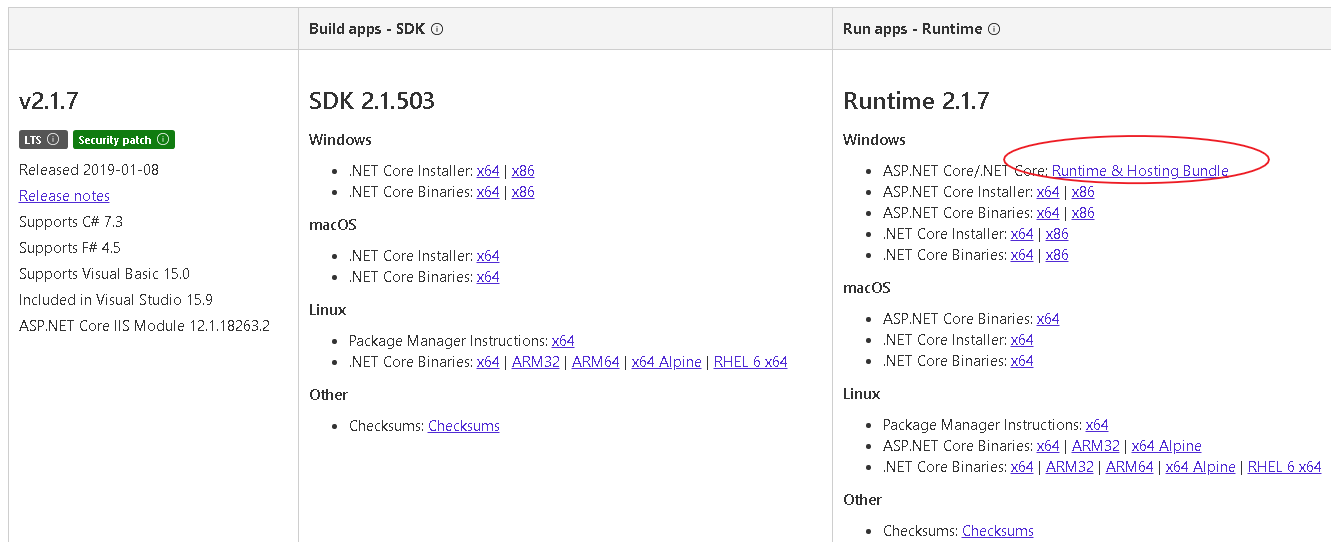
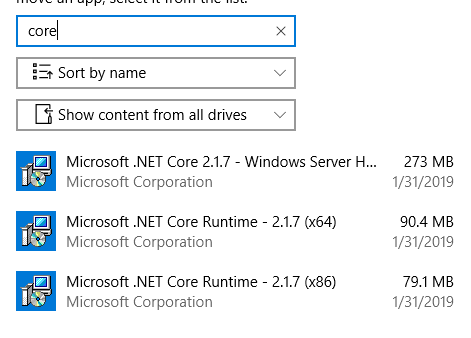
-
open iis > root > modules, check aspnetcore module
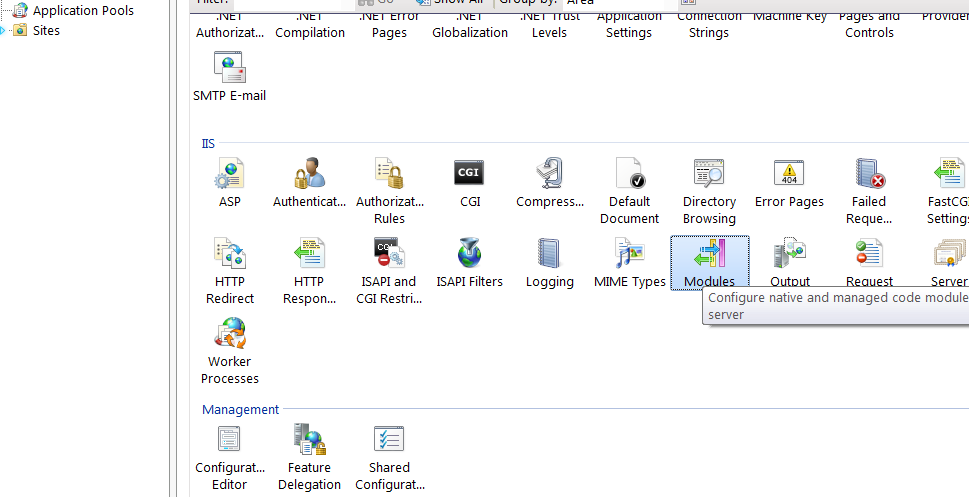
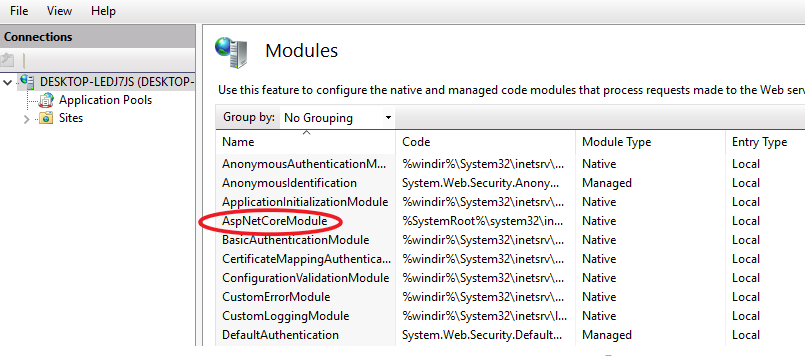
Install website without source code
-
download nopCommerce - Web (no source) at https://www.nopcommerce.com/downloads.aspx
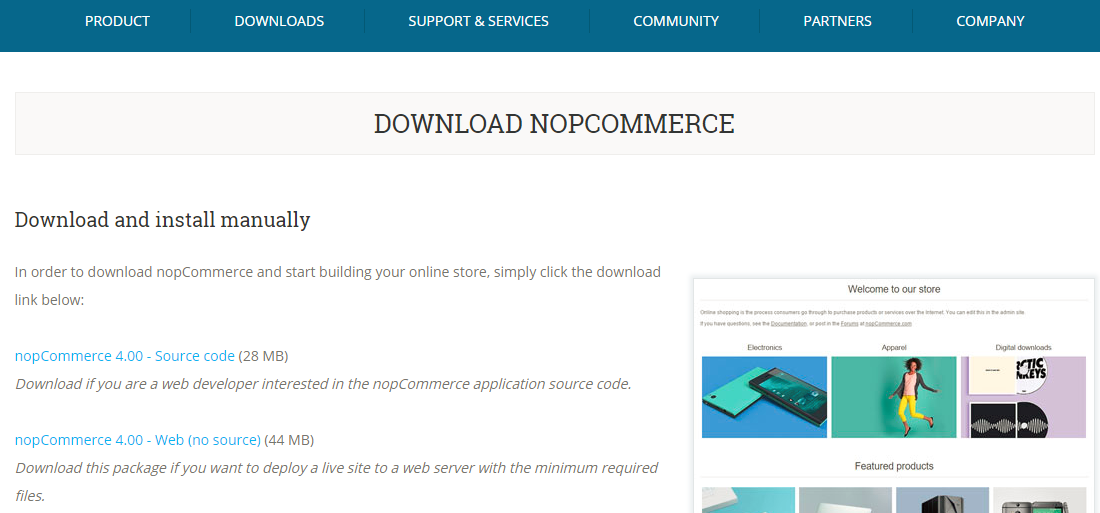
- Enable IIS at Settings > Windows feature on/off
-
IIS > application pools > add a new application pool > CLR version - No Managed Code
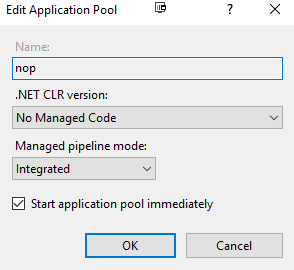
-
unzip the dist files > IIS > sites > new a website > application pool is the new added one

-
open browser > navigate to the new website
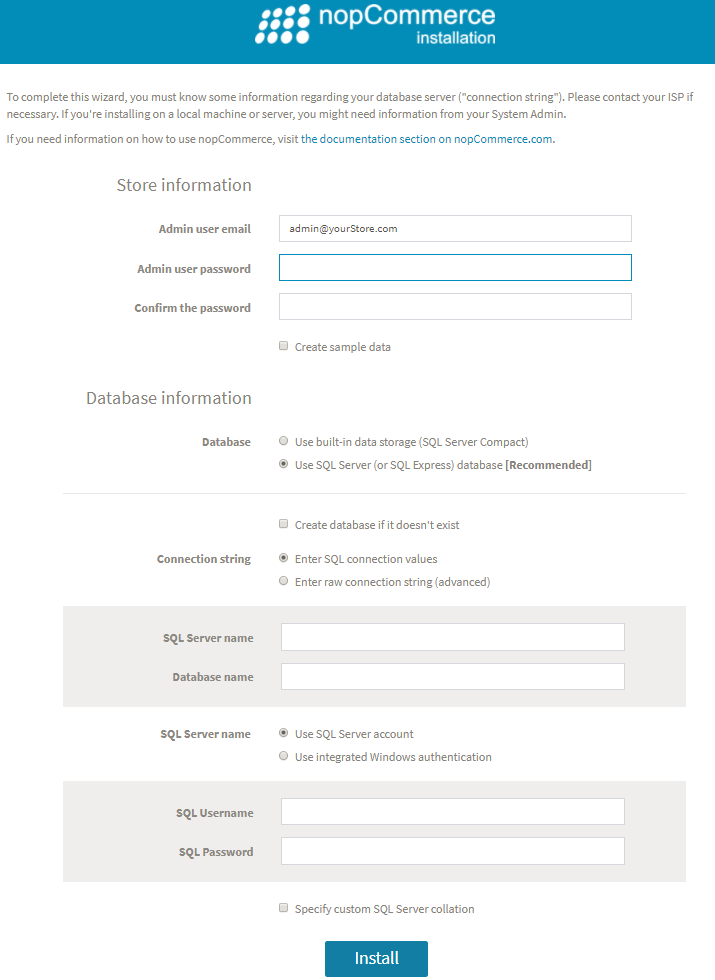
-
sql server manage studio > create a new empty database
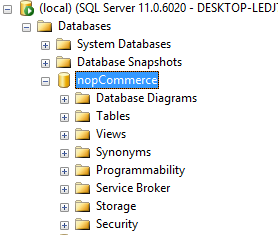
-
return to website > enter database credentials, set admin password
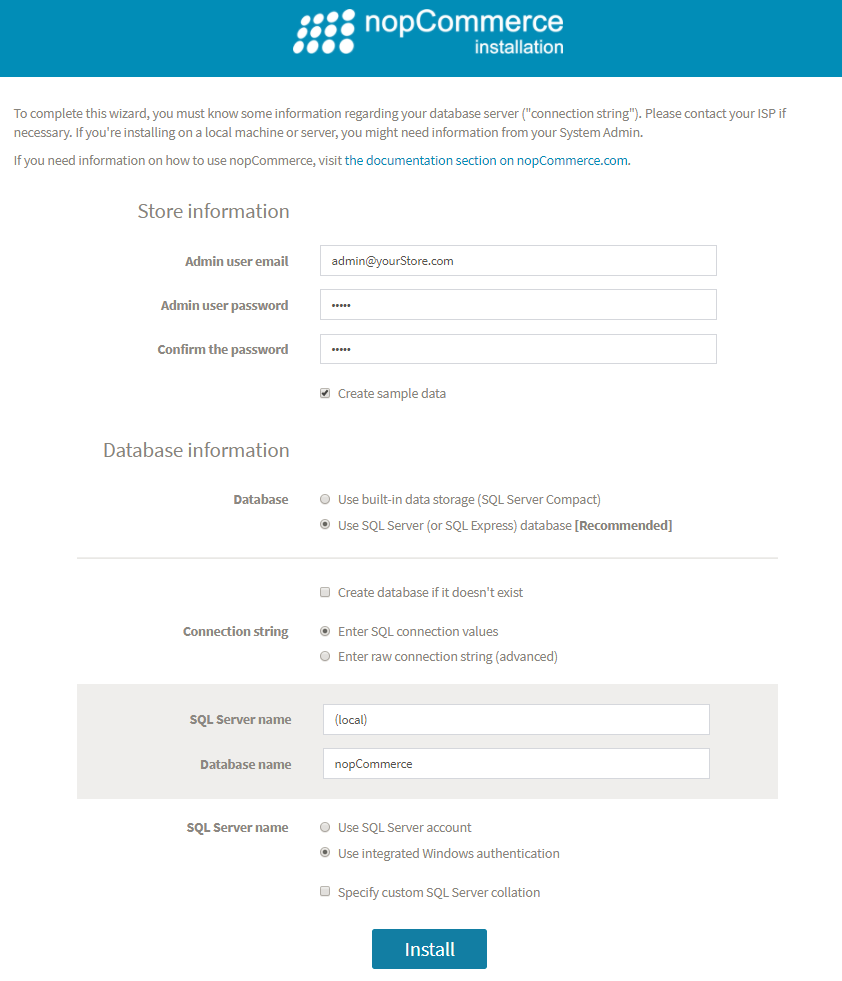

-
Test the website, login with admin password
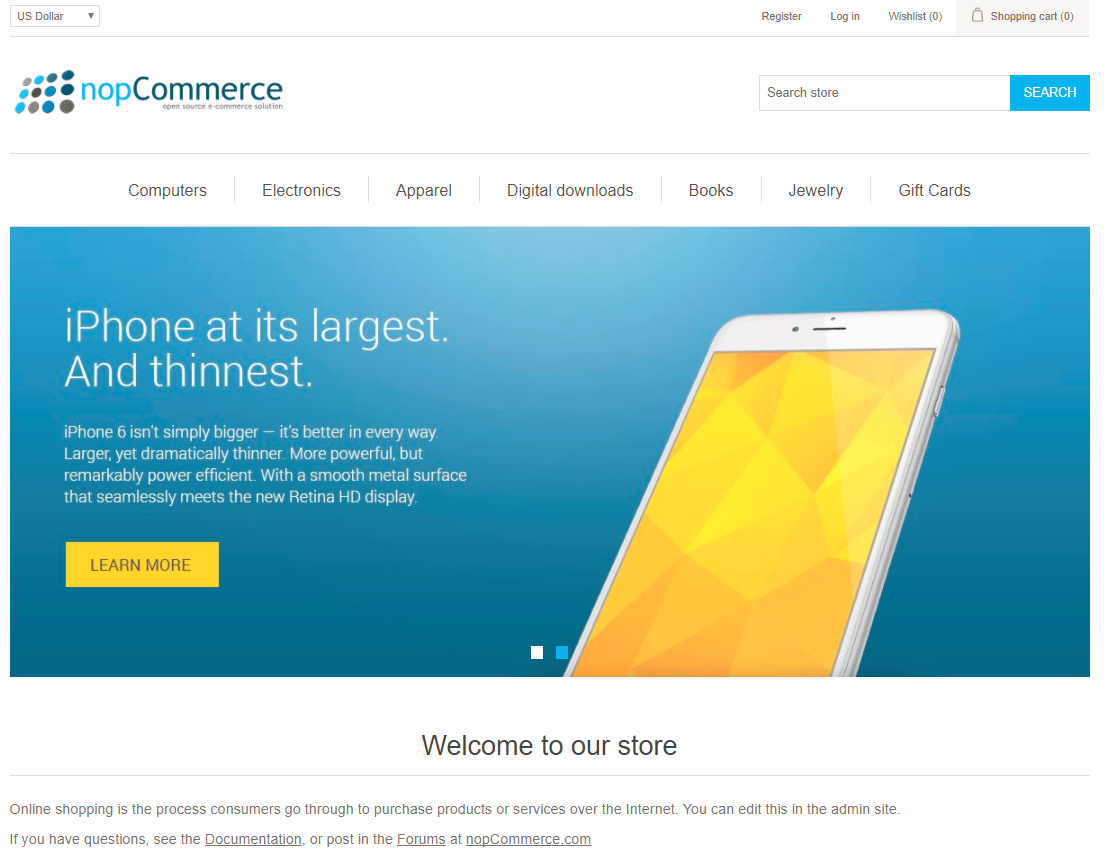
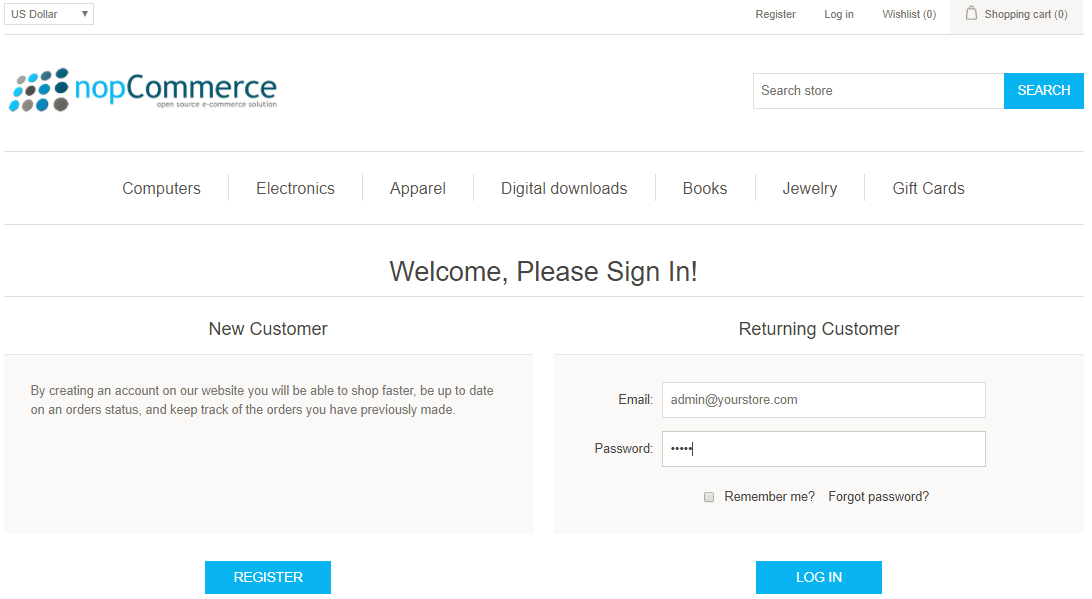
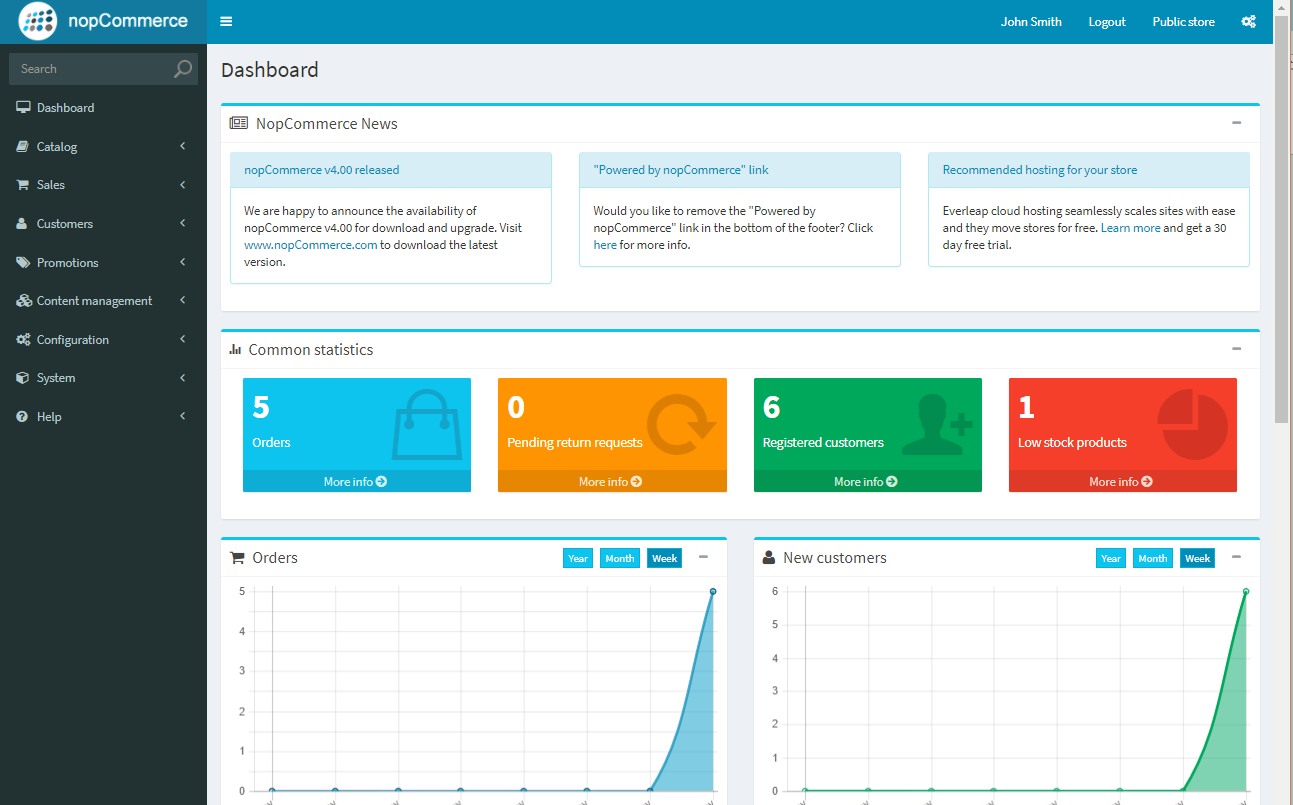
Install the website with source code
-
Install visual studio 2017
-
download nopCommerce - source code at https://www.nopcommerce.com/downloads.aspx
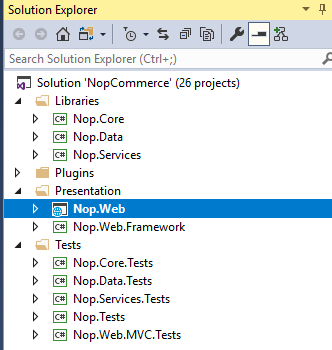
-
unzip and open the solution > nop.web project > App_Data > create dataSettings.json > change the connection string.
{ "DataProvider": "sqlserver", "DataConnectionString": "Data Source=(local);Initial Catalog=nopCommerce;Integrated Security=true;Persist Security Info=False;", "RawDataSettings": {} }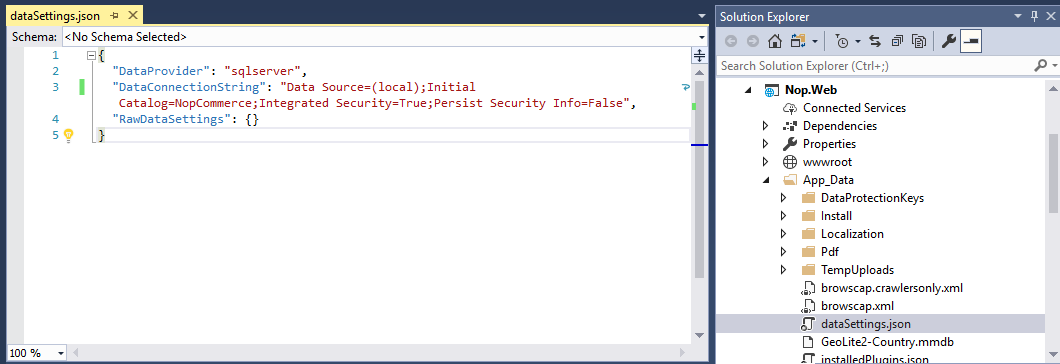
Here we assume the nopCommerce database was already created. If not, follow the previous installation instruction to initialize the database tables.
If you already have a exisitng database, please specify the proper connection string.
-
visual studio > set nop.web project as startup > run
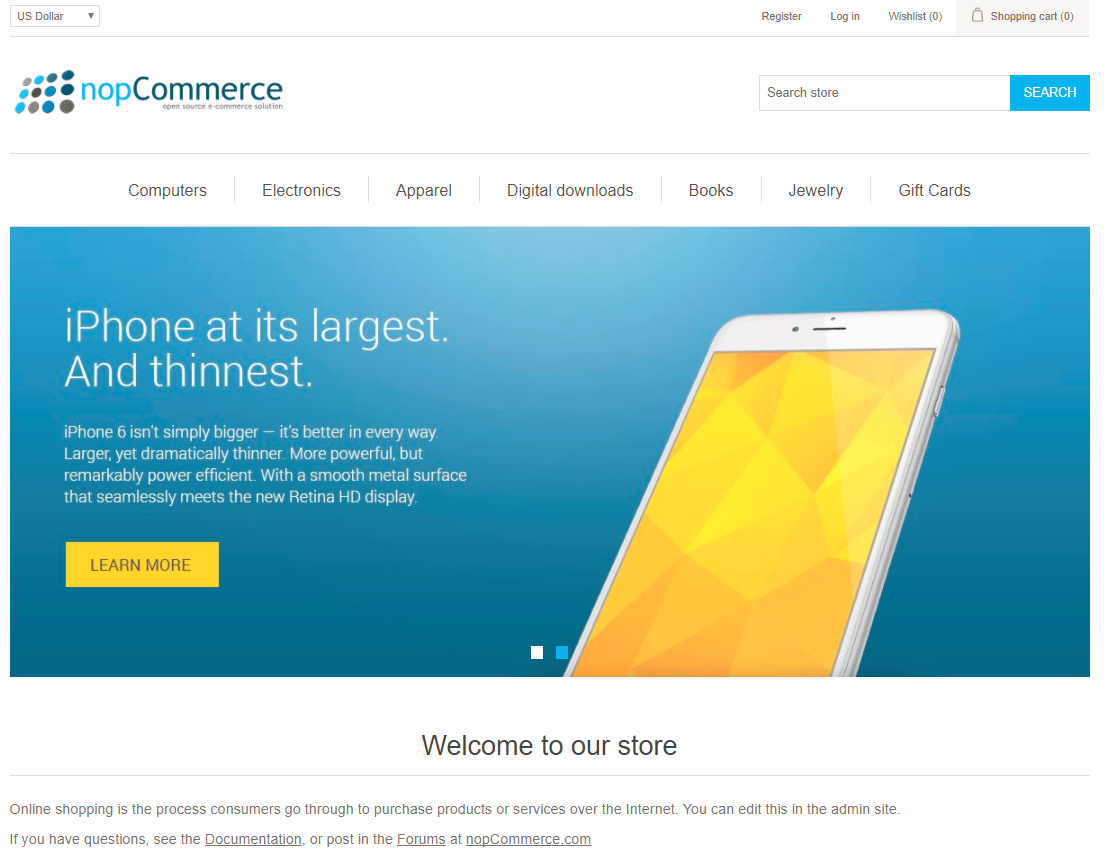
FAQ
- if it keeps reporting
HTTP Error 500.19 - Internal server Error
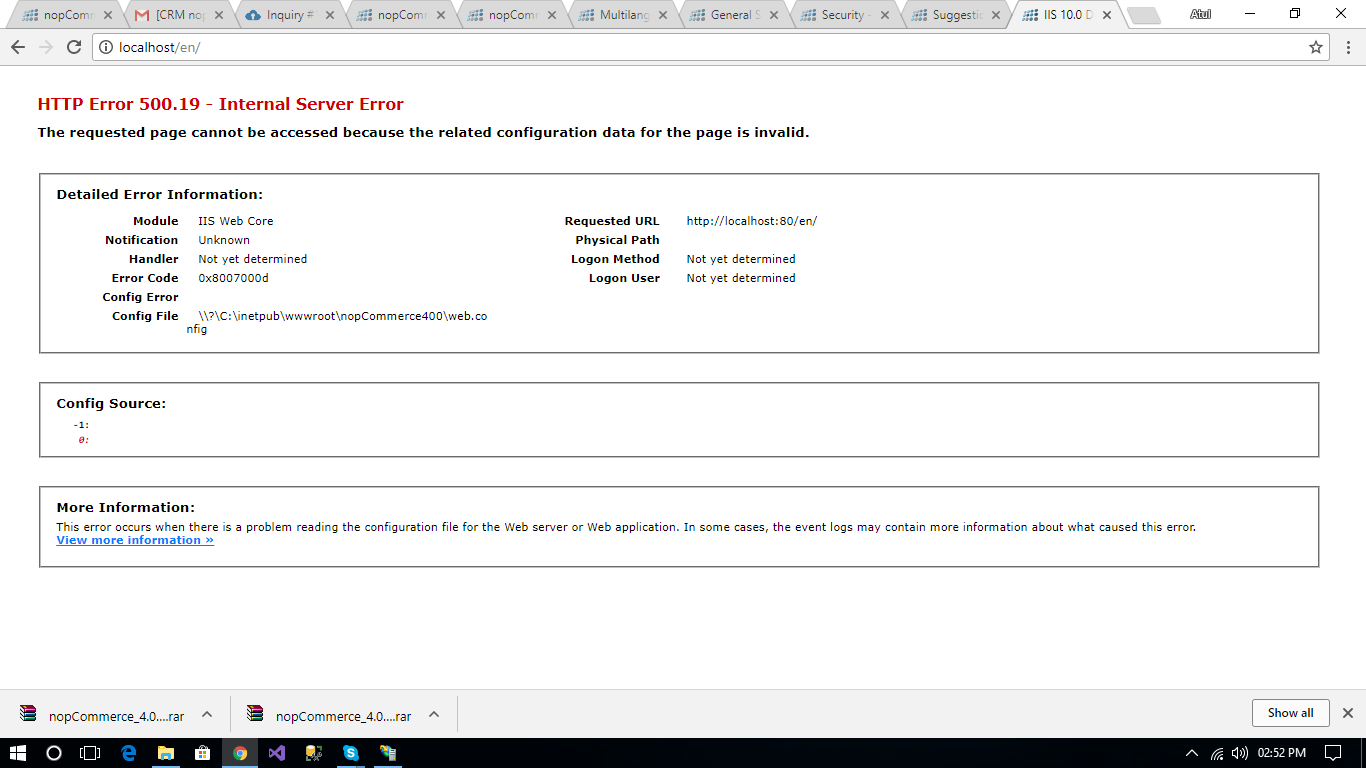
try to install URL write extension for iis