Create a dropdown report
Let’s create a dropdown report including date, order_no, amount, quantity. We can drill down the date via year/quarter/month/day and view special orders
Prepare sql query
- create query
select year(o.created_time) as year, datepart(quarter, o.created_time) as quarter, month(o.created_time) as month, day(o.created_time) as day, o.purchase_no, o.amount_paid_value as amount, t.quantity_purchased as quantity from ...
- try it
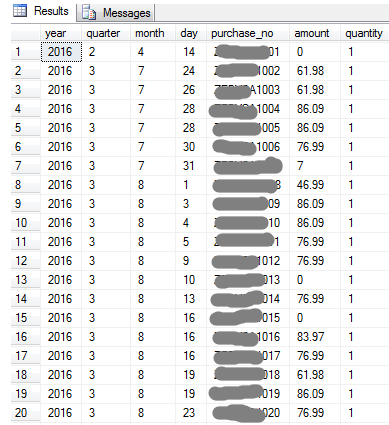
Create dropdown chart
open visual studio > create a brand new report project or add a new report
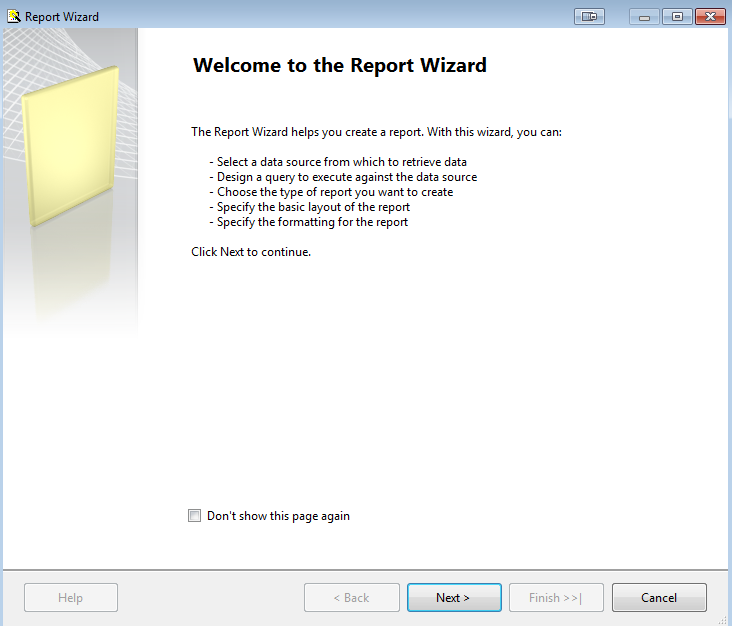
Create a new data source or use a shared one
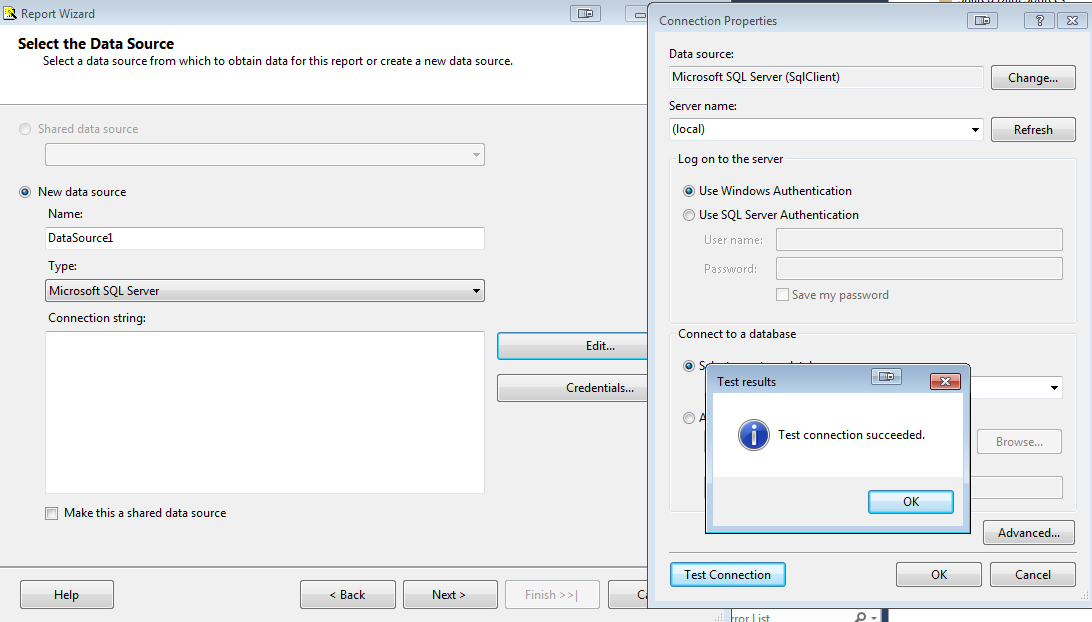
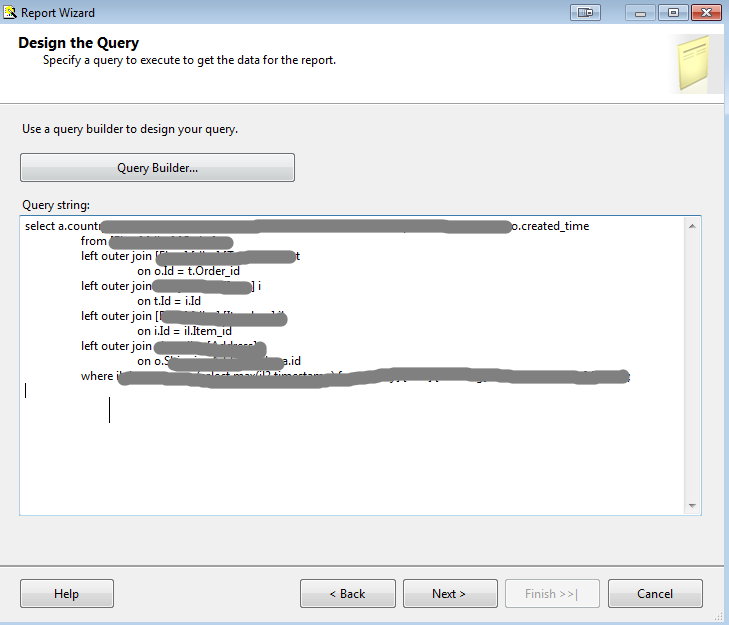
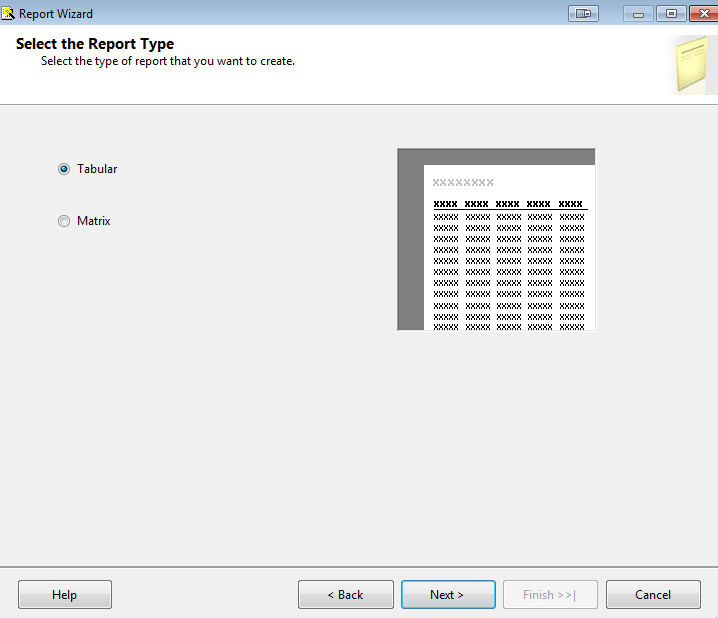
Here, we want the report has year as the header, then drill down through quarter/month/day, finally has purchase_no, amount, quantity as the details.
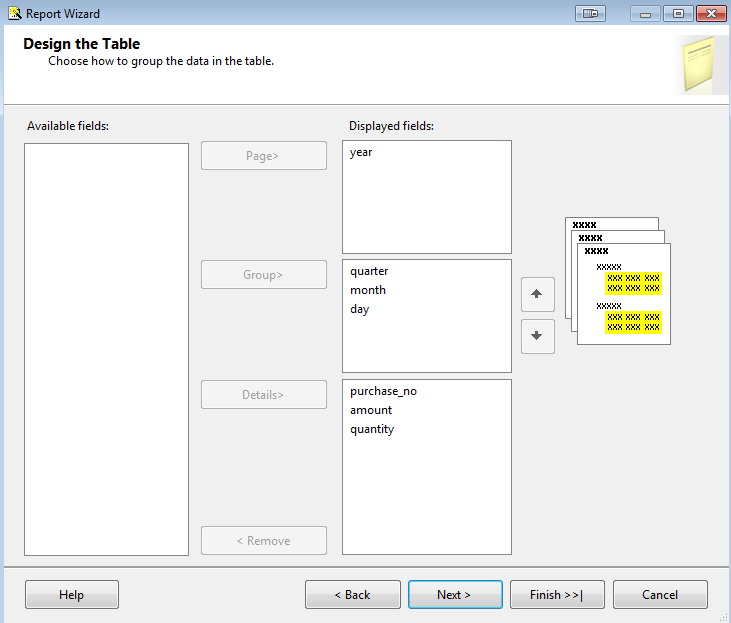
Enable subtotals and drilldown

Next and create the report, here is the design view
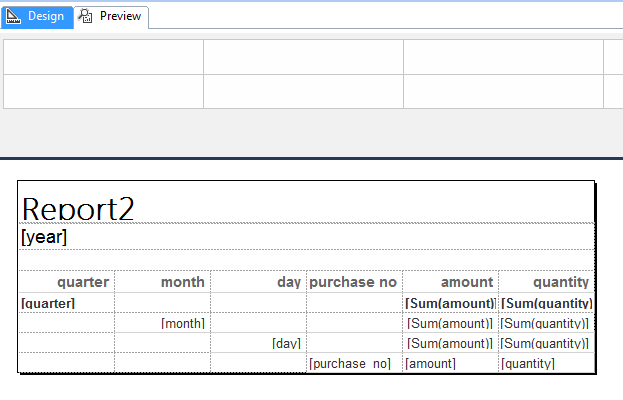
Switch to preview mode and preview
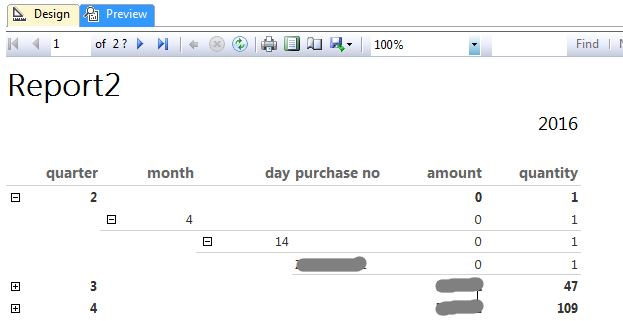
deploy the chart
solution exploer > right click the report > deploy
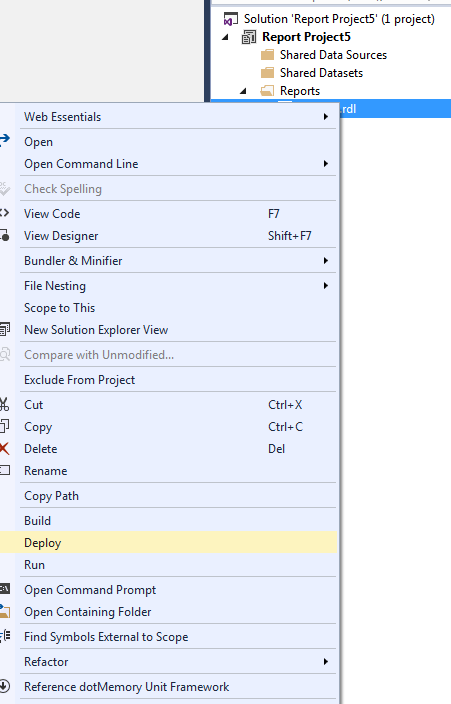
Open browser > navigate to http://localhost/Reports > click the report
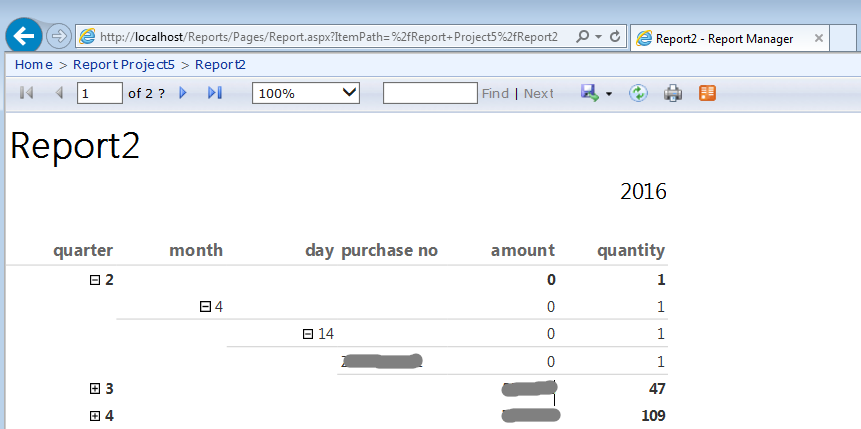
Create a matrix report
Let’s create a new report which has year as the header, then drill down through quarter/month/day, finally has purchase_no, amount, quantity as the details.
- prepare query
select i.title as device, a.country_code, year(o.created_time) as year, sum(t.quantity_purchased) as quantity, sum(t.transaction_price_value) as amount from ...
-
create query and please select metrix option in the wizard
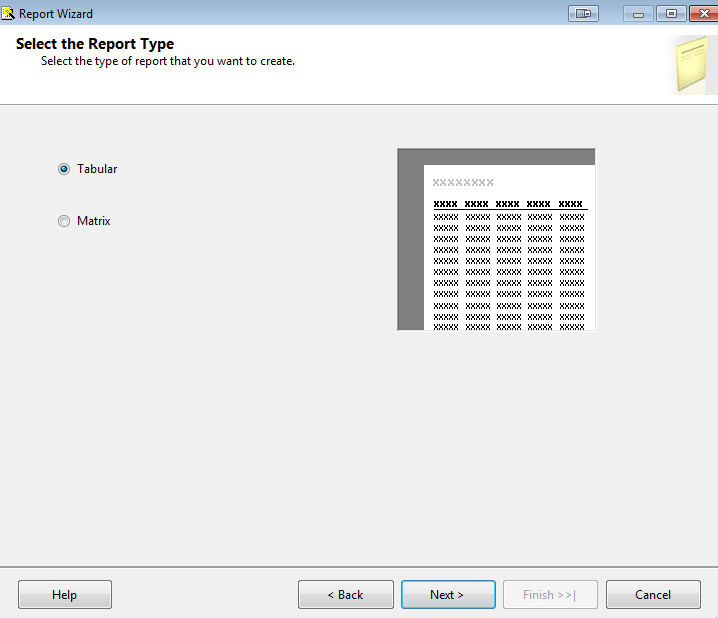
-
Please select the column and row separately, here we leave country_code as a parameter
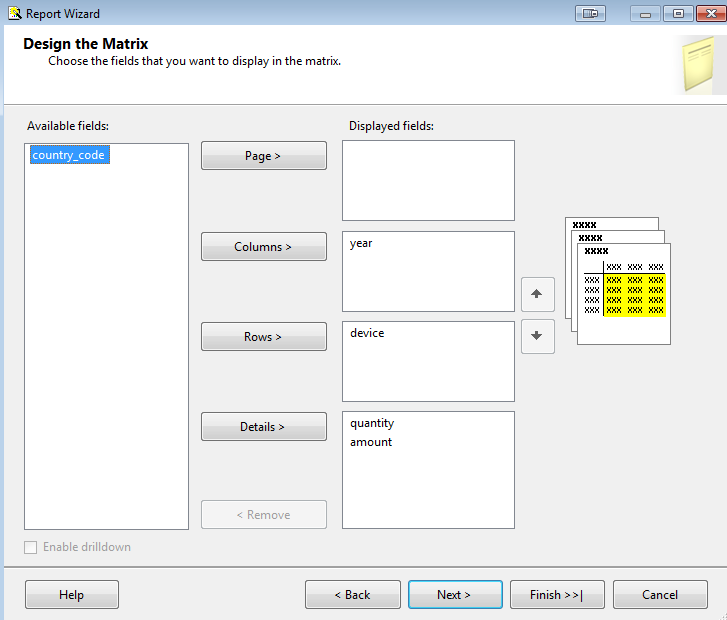
-
save the report, here is the design view
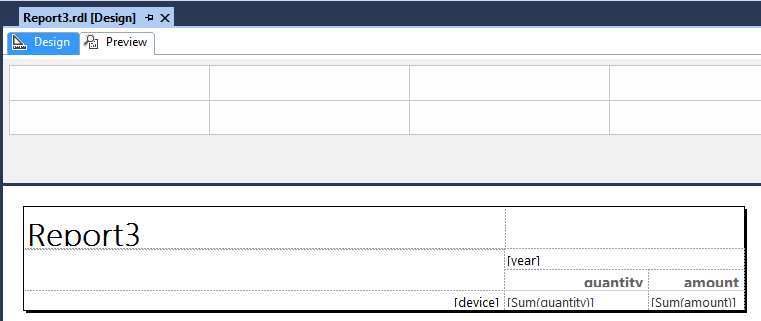
-
swith to preview mode
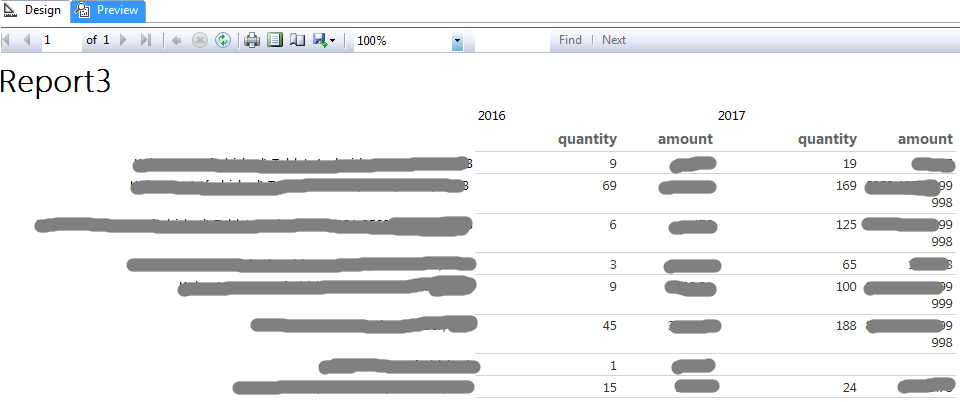
-
right click the report to deploy and display it in the report website
Customize matrix report
Format
- switch to design view, select the row we want to format, use the upper toolbar to adjust the font/alignment/…

- right click the cell we want to format > textbox properties > number > change to currency
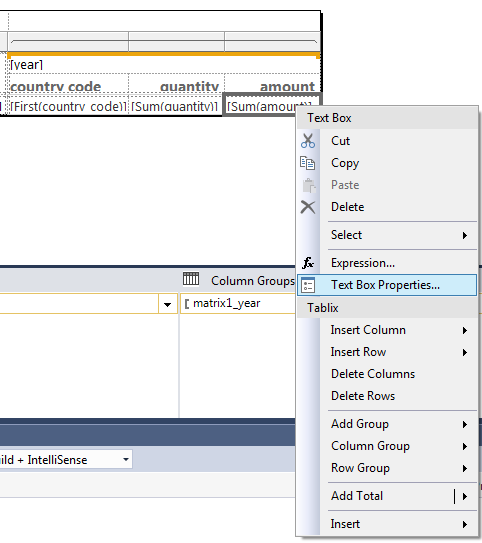
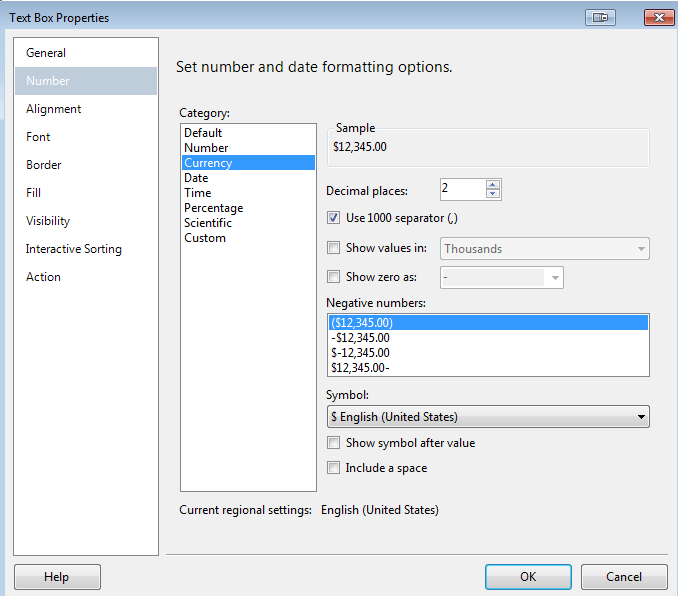
Add parameter
- add a new parameter
report data pane > parameters > right click to add a new parameter

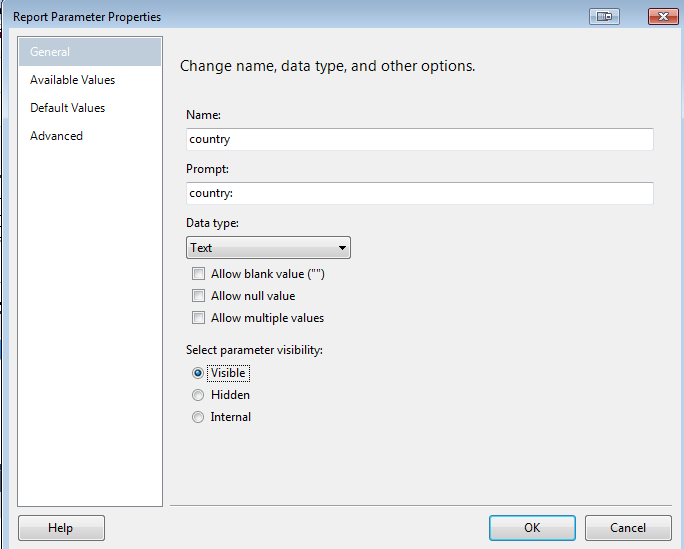
- add new dataset as the source of parameter dropdown selector
report data pane > dataset > right click to add
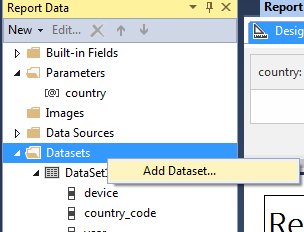
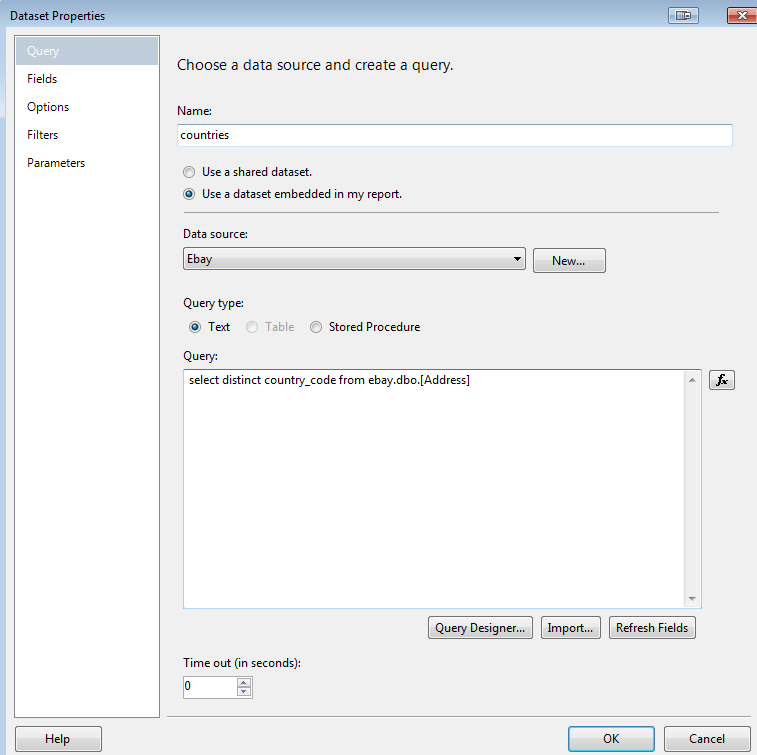
- double click the new paramter to edit properties
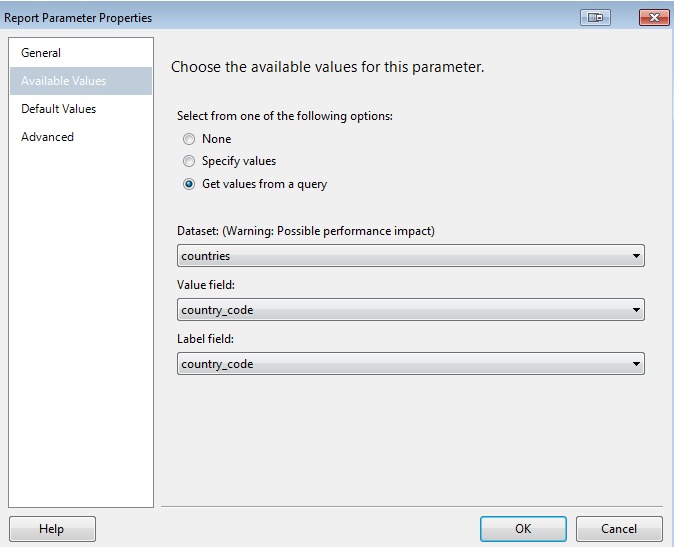

- double click the previous dataset to use the new added parameter as the filter
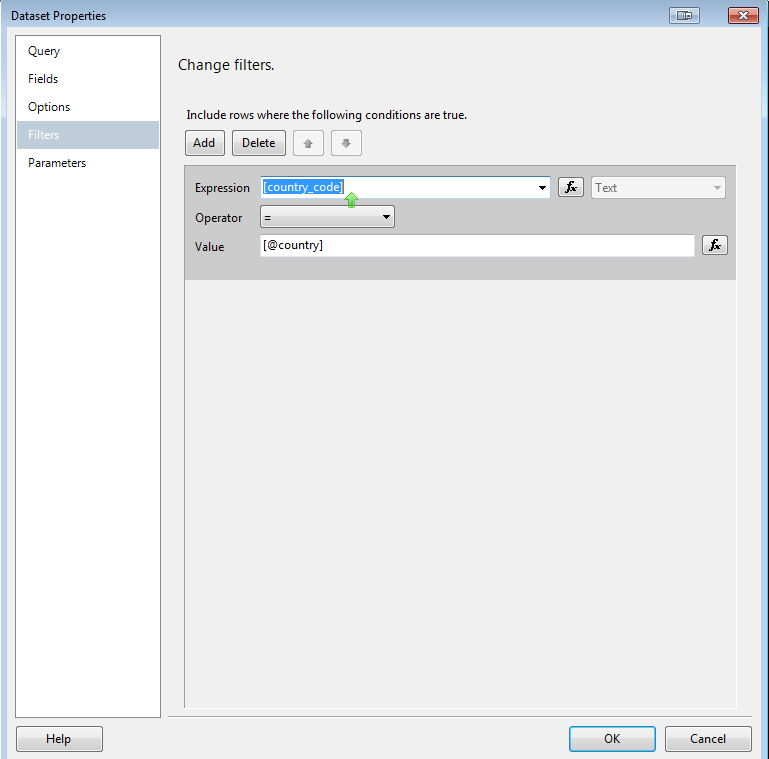
- switch to preview mode, now the interactive selector works! select the country and click the View Report button to get different reports
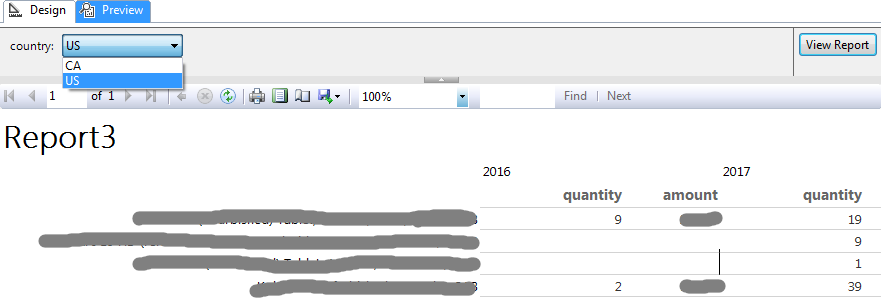
Create drillthrough report
Create a child report with parameter
- Prepare query
select o.kobo_purchase_order_no as purchase_no , i.title as device , v.sku , t.quantity_purchased as quantity , t.transaction_price_value as cost , o.created_time , a.country_code as country , a.city_name as city
from ... >
- create a new report by wizard > tabular > leave device, country as parameters > finish to save the report
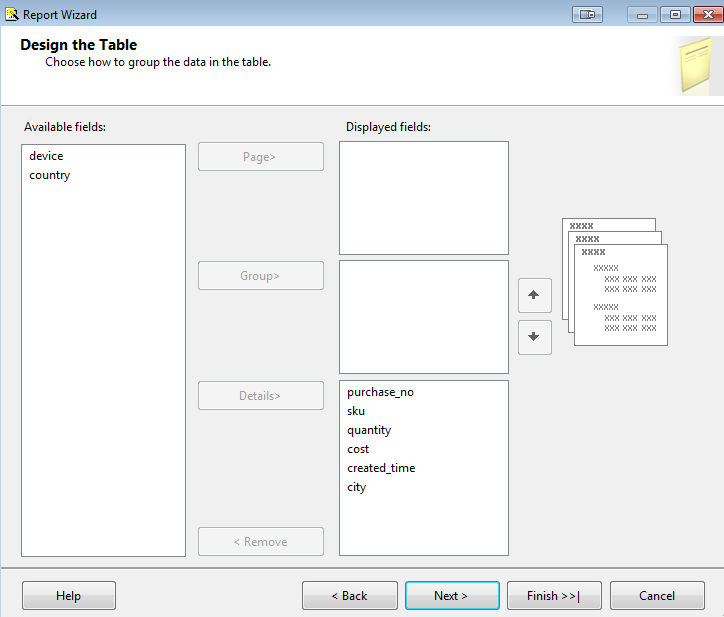
Create parameters
-
create two parameters, hide these parameters
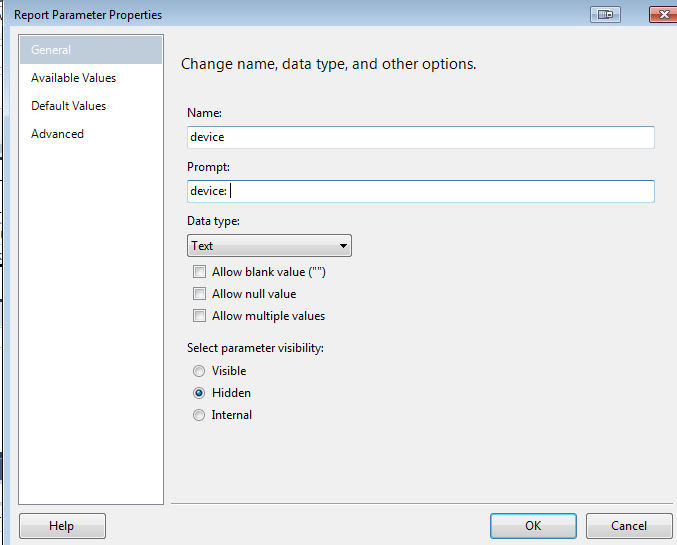
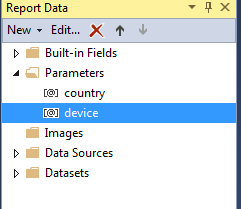
-
open the dataset properties > modify query
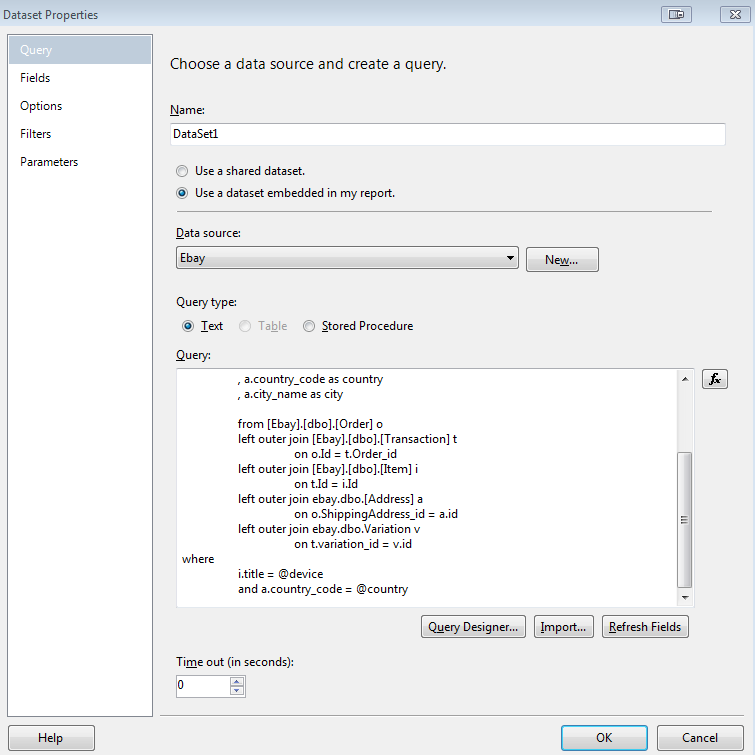
... where i.title = @device and a.country_code = @country
Link parent report with child report
-
switch to parent report > right click device > textbox properties
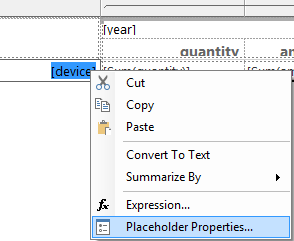
-
switch to action tab > goto report > specify the child report > add two parameters
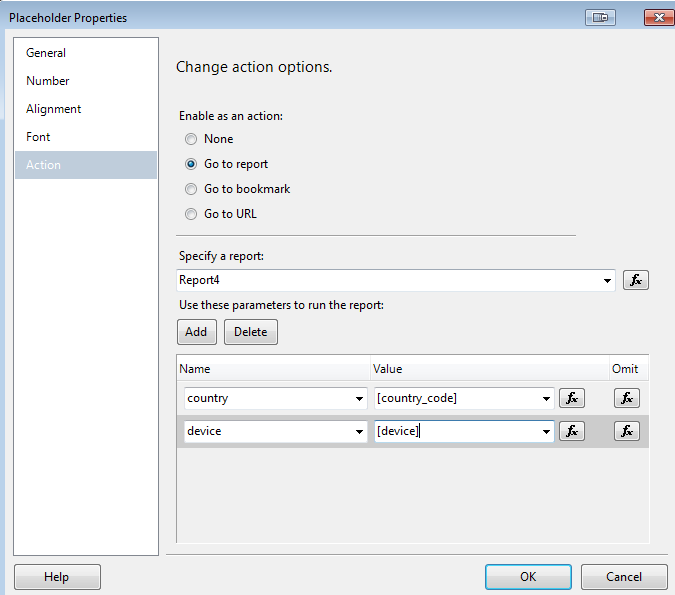
-
parent report > device cell > textbox properties > change font
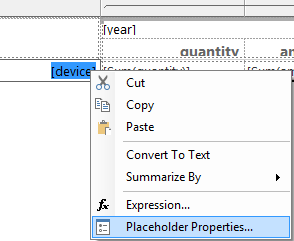
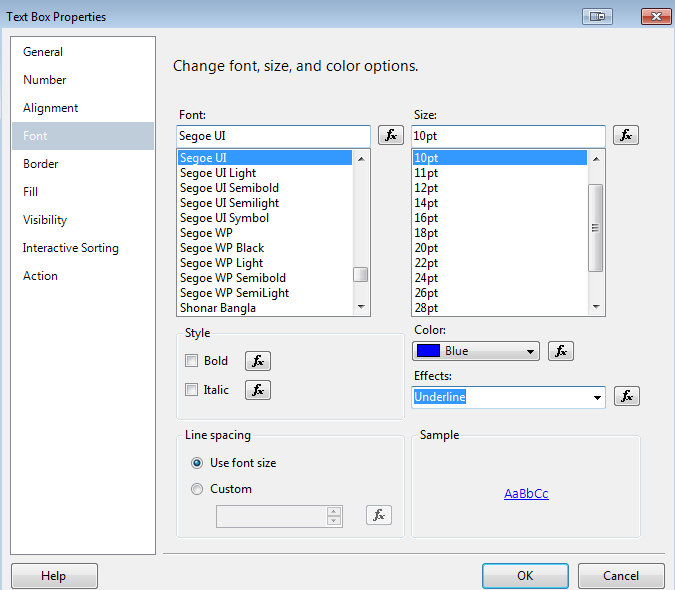
-
switch to preview mode
select a device in the parent chart
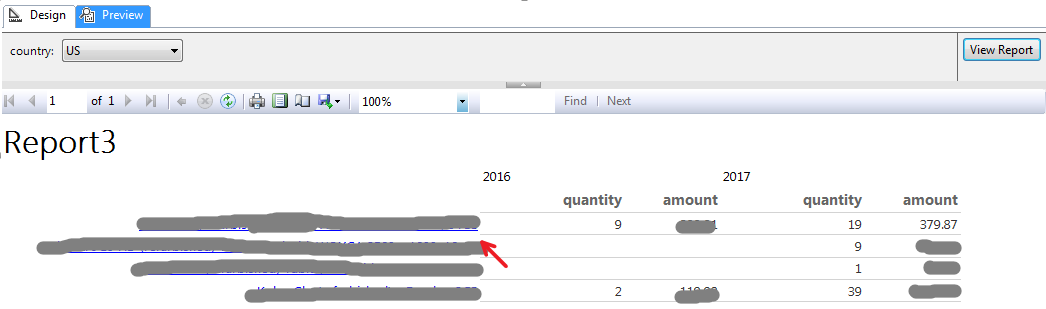
navigate to child report
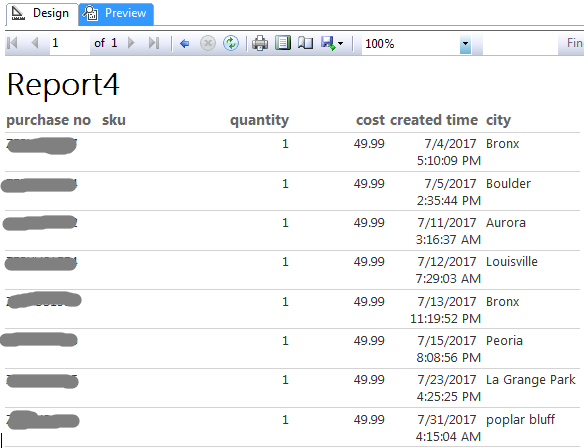
-
Previous
SQL Server Reporting Services Tutorial 2 - Visual Studio -
Next
SQL Server Reporting Services Tutorial 4 - Create charts